
Среда разработки Arduino.
Среда разработки Arduino состоит из встроенного текстового редактора программного кода, области сообщений, окна вывода текста (консоли), панели инструментов с кнопками часто используемых команд и нескольких меню. Для загрузки программ и связи среда разработки подключается к аппаратной части Arduino.
Среда разработки называется "Arduino IDE", а последняя версия находится на официальном сайте: https://www.arduino.cc/
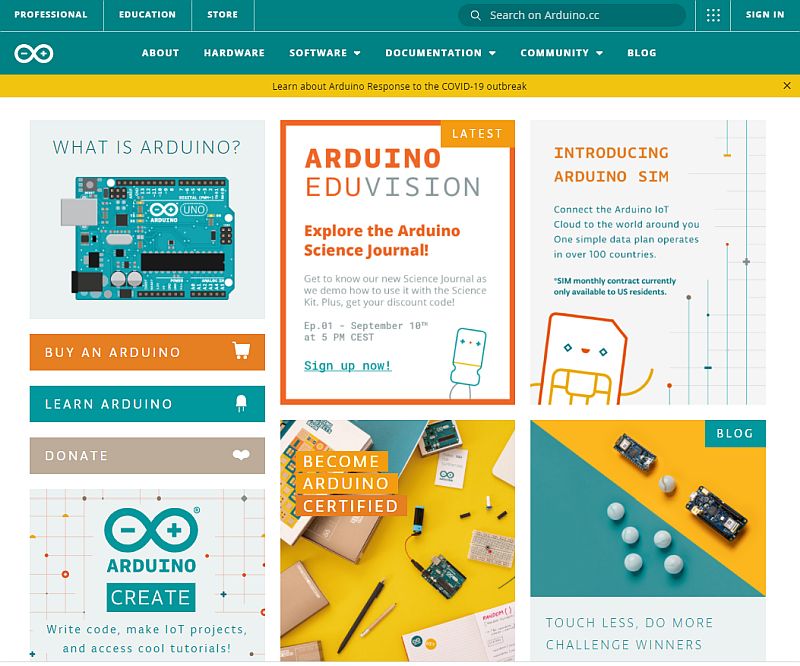
На данный момент последняя версия Arduino 1.8.13
В рамках нашего курса мы будем работать в программе Tinkercad Circuits (см. Вводное занятие), но у кого есть возможность и желание работать с реальной платой - ниже будет дано описание процесса установки программы Arduino IDE на ваш компьютер.
Работа в Tinkercad Circuits
Для того, чтобы начать создавать программу в Tinkercad Circuits, необходимо зайти на сайт https://www.tinkercad.com/ и авторизоваться.
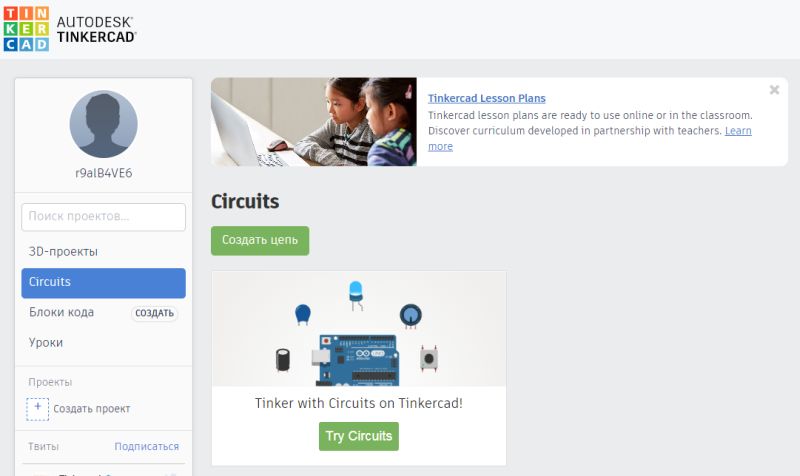
Далее нужно в разделе Circuits, нажать кнопку "Создать цепь". После чего мы попадем в рабочее окно, в котором и будет работать над нашим проектом.
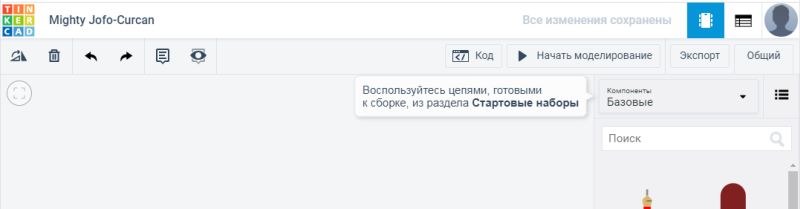
В падающем меню "Компоненты Базовые" необходимо выбрать пункт "Arduino".
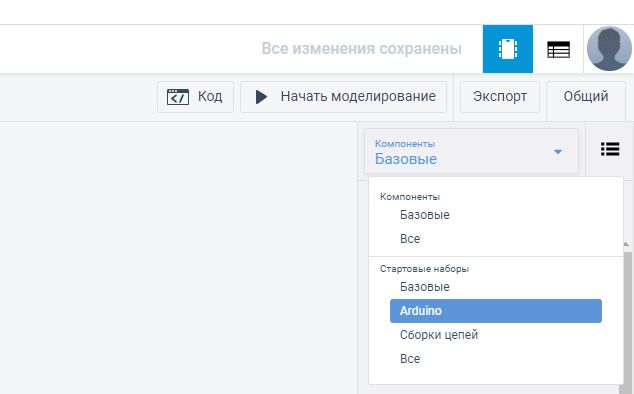
Из появившегося списка выбрать "Макетная плата", после чеого схема, состоящая из контроллера Arduino UNO и безпаечной макетной платы (о том, что это такое мы поговорим на другом занятии) окажется у вас в рабочей зоне проекта.
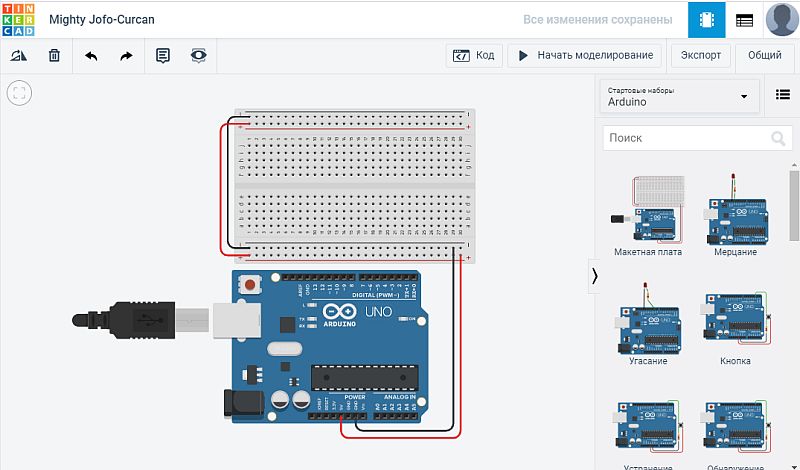
Теперь нужно нажать кнопку "Код"
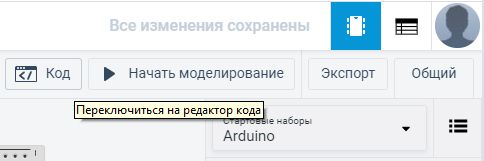
Вы увидите редактор кода примерно такой же как в программе Scratch:
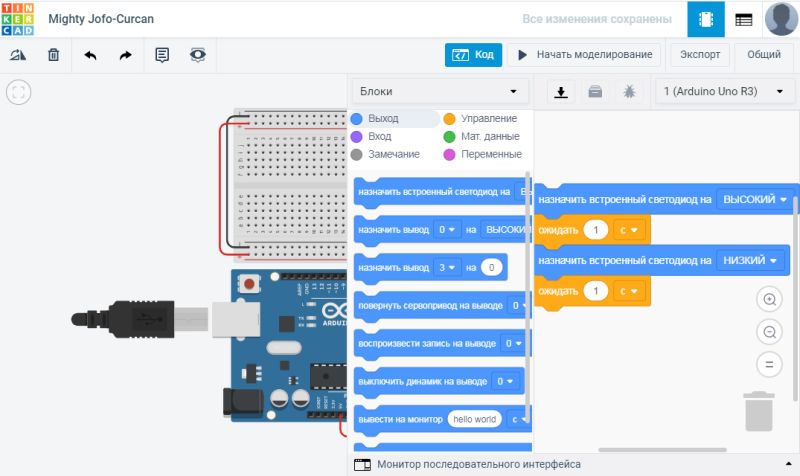
Для тех, кто не знаком с программой Scratch - ничего страшного.
На самом деле, вид окна для программирования можно выбрать. Для этого есть
кнопка, которая изначально называется "Блоки", при нажатии на нее - выпадет
меню, из которого можно выбрать "Блоки", "Блоки с текстом", "Текст".
Нам нужно выбрать "Текст", так же как в среде Arduino IDE, но кто знаком с
программой Scratch - могут выбрать "Блоки с текстом". Конечно, интересно будет
посмотреть как составленная из блоков программы выглядит в текстовом виде,
но этот режим не позволяет писать программу сразу текстом. Зато можно
использовать Tinkercad Circuits для написания программы блоками, и сохранять
в виде кода для загрузки в контроллер через Arduino IDE.
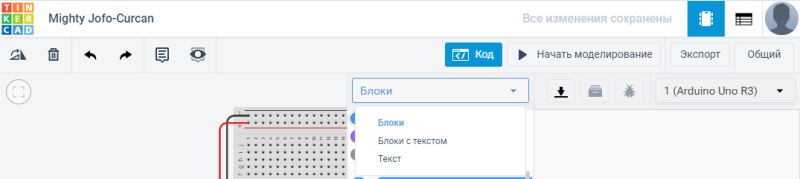
По умолчанию окно откроется уже с написанной программой "Blink" (Мигать), но нам это пока не важно.
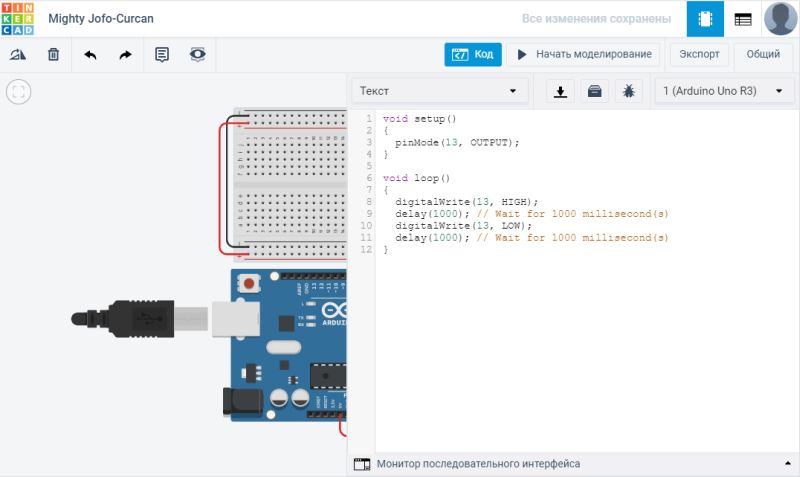
Рассмотрим другие кнопки. Начнем с кнопки "1 (Arduino UNO R3)"
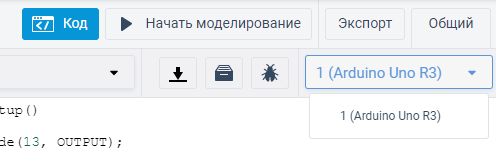
На самом деле надпись "1 (Arduino UNO R3)" означает, что мы сейчас
программируем первый контроллер (цифра 1) Arduino UNO R3. В нашем
проекте может использоваться несколько контролеров и при нажатии на эту кнопку,
мы могли бы переключаться между ними.

При нажатии кнопки "Скачать код" - мы загрузим файл "имя_проекта.ino", который
будет содержать наш код, и который вы сможете использовать для программирования
уже не виртуальной, а реальной платы Arduino. Код можно загрузить в программу
Arduino IDE и из нее загрузить в плату контроллера. Небольшой совет, старайтесь
называть свои проекты английскими буквами, это может показаться не очень удобно,
но на практике очень часто избавляет от различных неприятных моментов. Например,
"Скачать" код - не умеет работать с русскими буквами.
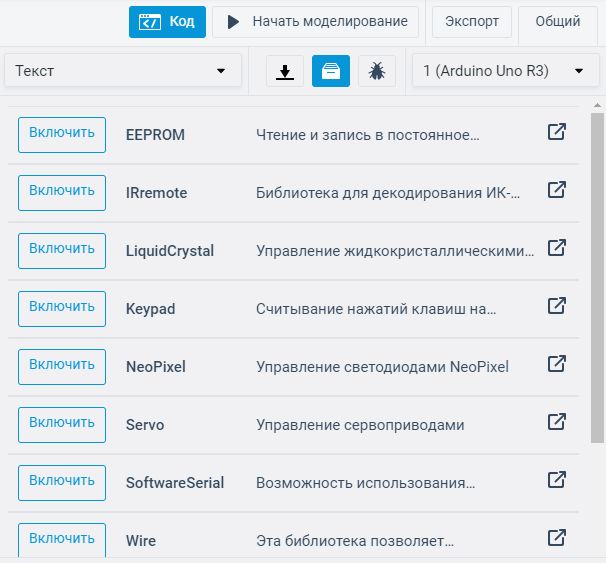
При нажатии кнопки "Библиотеки" - появится большой список библиотек, которые мы можем включить в наш проект. Что это такое и зачем они нужны мы будем разбирать на следующих занятиях.
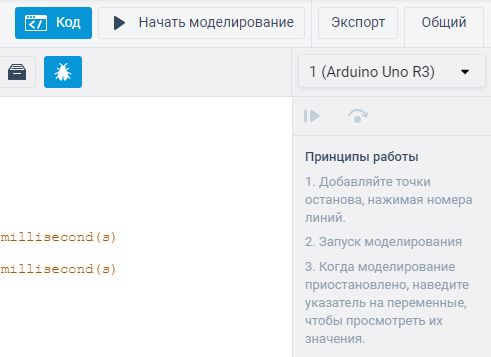
Еще одна кнопка, с нарисованным жучком (bug, в переводе с английского - жук, а программисты багами называют ошибки в программе) - это отладчик. Мы его будем использовать когда будем писать настоящие программы и искать в них ошибки.
И�еще пара полезных моментов. Во-первых, конечно вы можете использовать придуманное программой имя вашему проекту, но можете придумать свое, и переименовать свой проект.
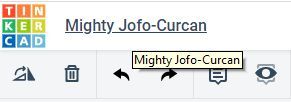
Для этого нужно кликнуть по названию проекта и в появившейся строке редактирования написать то, что вам нужно, например "Первый проект".
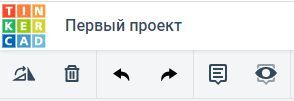
Сохранять в программе Tinkercad Circuits специально ничего не нужно, вы просто выходите, проект сохраняется автоматически, а при следующем входе увидите ваш проект в списке ваших проектов:
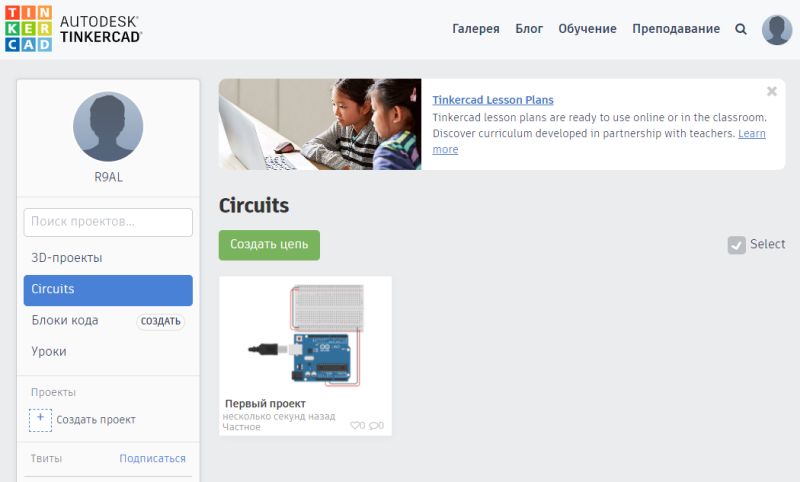

- Повернуть элемент
- Удалить
- Масштабировать по размерам экрана
- Отмена
- Повтор
- Отобразить панель программирования, и отладки
- Запустить симулятор схемы
- Экспорт в Eagle .brd
- Поделиться
Установка Arduino IDE
Для установки Arduino IDE на ваш компьютер, необходимо перейти на официальный
сайт и зайти в раздел SOFTWARE -> DOWNLOAD

Далее нужно скачать подходящий для вашего компьютера и вашей операционной системы дистрибутив.
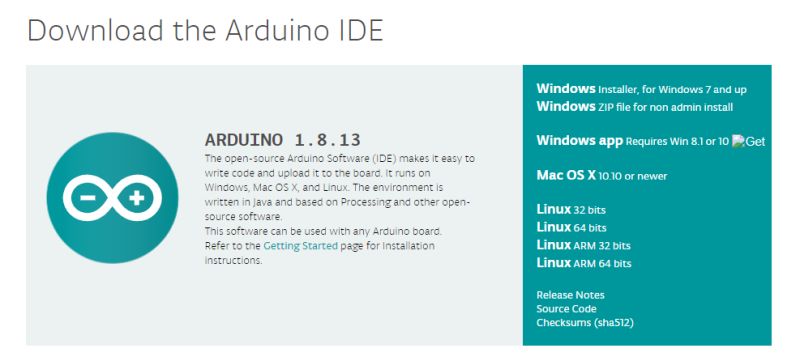
На появившейся странице:
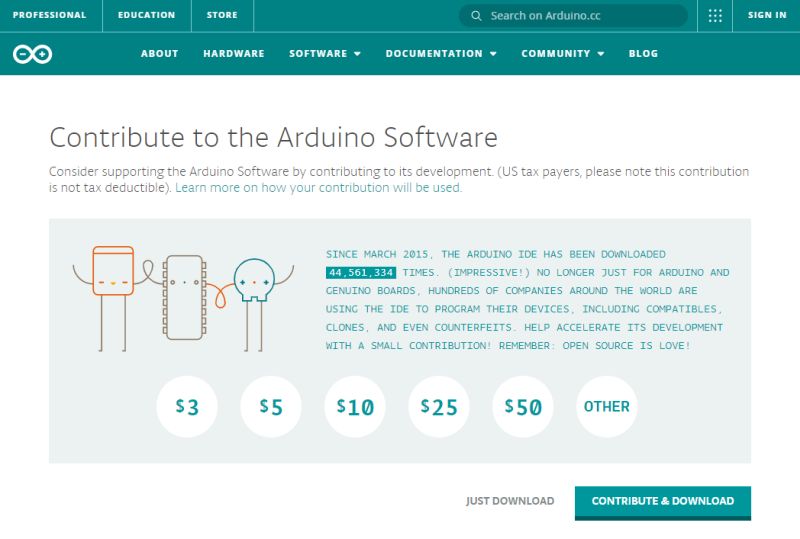
нажать "JUST DOWNLOAD"
Установка Arduino IDE
Установка среды довольно проста, вам необходимо запустить скачанный файл, и в появившемся окне:
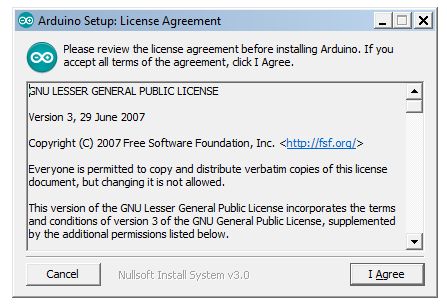
ознакомиться и согласиться с предложенной лицензий использования программы, нажав кнопку "I agree" (Я согласен)
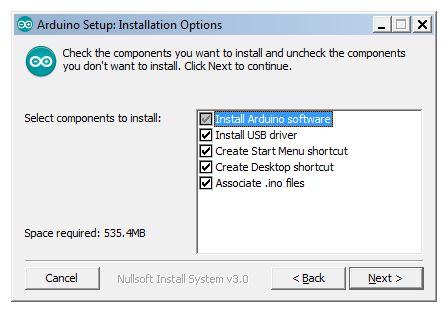
Здесь ничего не выбираем, просто нажимаем кнопку "Next>" (Следующее>)
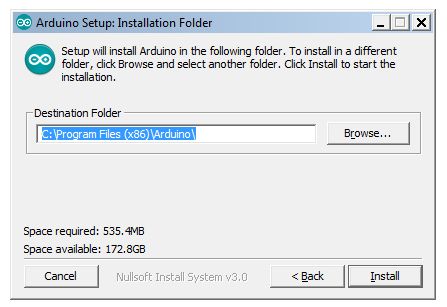
В этом окне можно указать путь, куда устанавливать программу, или оставить по умолчанию. После чего нажать кнопку "Install" (Установить). После чего начнется процесс установки.
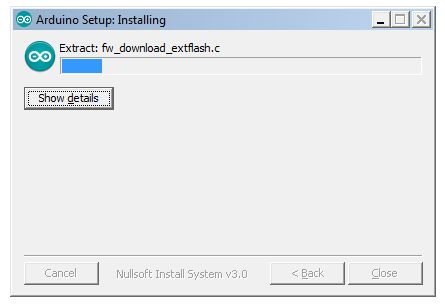
В процессе установки может появиться сообщение от службы безопасности Windows
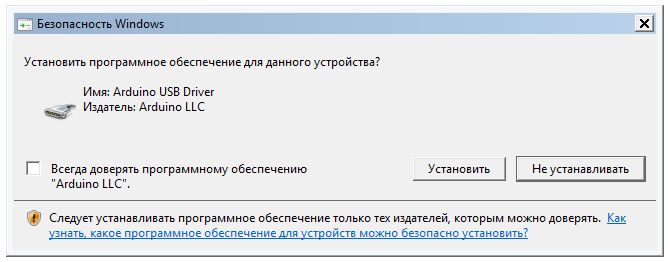
нажимаем кнопку "Установить". После завершения установки, кнопка "Close" (Закрыть) станет активной - её нужно будет нажать. И если все прошло хорошо, на вашем рабочем столе появится иконка:

Кликните по ней!
Какое-то время (зависит от скорости вашего компьютера) вы будете видеть заставку
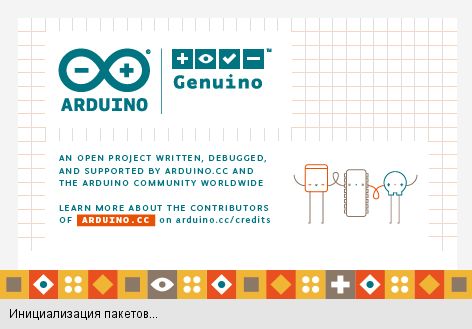
После чего откроется окно программы, и можно начинать работу в среде Arduino IDE!
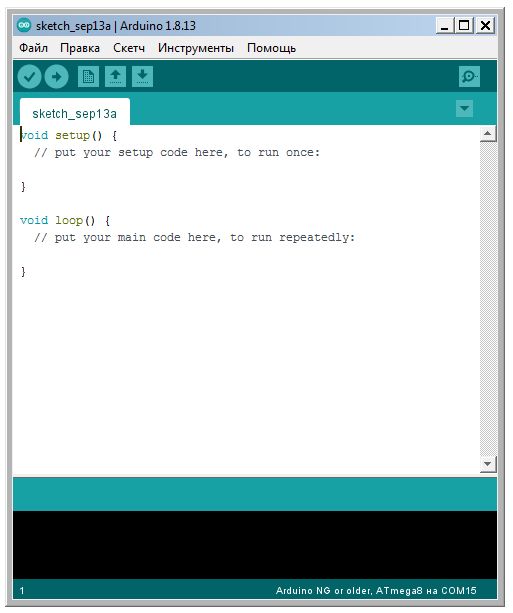
На этом процесс установки завершен.
Необходимо заметить, что программа, написанная в среде Arduino IDE, называется скетч. Скетч пишется в текстовом редакторе, имеющем инструменты вырезки/вставки, поиска/замены текста. Во время сохранения и экспорта проекта в области сообщений появляются пояснения, также могут отображаться возникшие ошибки. Окно вывода текста (консоль) показывает сообщения Arduino, включающие полные отчеты об ошибках и другую информацию. Кнопки панели инструментов позволяют проверить и записать программу, создать, открыть и сохранить скетч, открыть мониторинг последовательной шины. Обратите внимание, в отличии от Tinkercad Circuits, Arduino IDE открывается не с примером программы, а с заготовкой для программы. Любая программа для Arduino IDE состоит из минимум двух блоков: Блока "setup" (установить, настроить) и блока "loop" (петля). Посмотрите внимательно на код, и в одном и в другом блоке есть слово void.
А следующие после него setup() и loop() - являются функциями.
Синтаксис В языке программирования, как и в любом другом языке, есть специальные знаки, синтаксически оформляющие текст:
; (точка с запятой) - используется для обозначения конца оператора. Забытая в конце строки точка с запятой приводит к ошибке компиляции.
{} (фигурные скобки) - в языке С в них заключается почти все. Смотрите, в нашей заготовке в таких скобочках размещается все, что относится к функциям. Они используются в нескольких конструкциях, но об этом позже. Открывающая скобка "{" должна всегда сопровождаться закрывающей скобкой "}". Это условие, известное как парность (симметричность) фигурных скобок.
Комментарии (//, /* */) - это строки в программе, которые используются для информирования вас самих или других о том, как работает программа. Они игнорируются компилятором и не экспортируются в процессор, таким образом, они не занимают место в памяти микроконтроллера Atmega. Они бывают двух типов, первый тип обозначается "//" все что идет за этим до конца строки является комментарием, как в заготовке программы. Но есть и другой тип, которым можно "закоментарить" целый кусок кода, начинается такой комментарий символами "/*" и все что за этим компилятор будет считать комментарием хоть до конца программы или пока не наткнется на зеркальный, закрывающий комментарий символ "*/"
Вот в общем-то и весь синтаксис языка С.
Scratch для Arduino
Также существует программа S4A (Scratch для Arduino), для тех кто знаком с программой Scratch, это позволит более мягко перейти на платформу Arduino и начать писать программы сразу. Официальный сайт программы http://s4a.cat/. К сожалению программа поддерживает не все контроллеры Arduino, поэтому в рамках данного курса эта программа рассматриваться не будет, но вы можете поработать с ней самостоятельно.
Copyright © R9AL 2021 Все права защищены
